如果你安裝成功了,這時主畫面已經會多出一個啟動的伺服器,如下圖
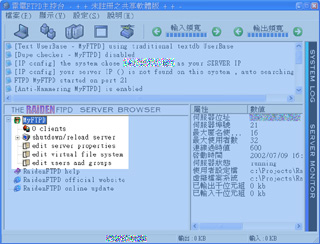
這時我們的FTP Server假設是開在xxxftp.adsldns.org,port21,我們要利用FlashFxp這套軟體,來實際連入我們的站台試試看
下載及設定FlashFxp: FlashFXP中文版教學 (http://www.raidenftpd.com/tw/sslftpflashfxp.html)
第一步:打開FlashFXP.exe,設定一個新的站台,點選選單中的Sites->SiteManager,在左半邊的視窗按下滑鼠右鍵,並且選New->NewSite
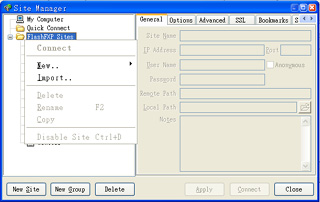
將GeneralTab中的SiteName填入你喜歡的名字.IPAddress填入你自己站台的位置例如xxxftp.adsldns.org,Port填入你站台的Port,例如21,Username/Password填入你設定好的帳號的資訊
注意:如果你或是你的客戶端位於NAT之後,想要連線到您的站台,必須在Options內設定使用UsePassiveMode
將全部填寫完畢之後按Apply,再按下Connet,成功的話你就連上線了,下面這個畫面右半邊就是你FTP Server內的內容,左半邊則是你本地硬碟的內容,你就可以輕鬆的在兩端上下傳檔案了
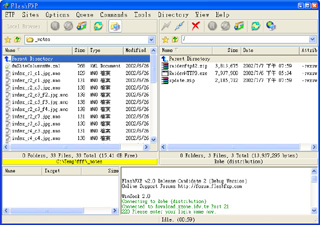
怎麼樣? FTP架站教學是不是很容易懂? 架設FTP伺服器軟體是不是很簡單呢? 相信您也可做得到。接下來請考慮註冊正式版本的雷電FTPD軟體,如果您使用的是試用版本,您需要購買註冊版本以解除其試用的限制,購買雷電FTPD十分容易,並且能夠支持國人軟體行業的發展,何樂而不為呢?
是的,請告訴我如何註冊購買正式版本的雷電FTPD: 購買正版雷電FTPD伺服器軟體
或是您想架設的是例如IIS架站教學,APACHE架站教學,APPSERV之類的WWW網站,請看網站架設教學 |